We recommend performing ScanTools Plus Sheet Image Diagnostic testing both before and during MergePrint Utility with PrintFlex print production.
NOTE: This testing cannot be performed with MergePrint Utility software; it requires ScanTools Plus version 6.1 or later and a Scantron Image scanner.
NOTE: Sheet Image Diagnostic use is required for ScanTools Plus with ScanFlex users. If you are not using the ScanFlex option, do not use this function without the advice and supervision of Scantron support personnel.
The Sheet Image Diagnostic is included with ScanTools Plus software. To access the Sheet Image Diagnostic, select Options > Diagnostics > Sheet Image Diagnostic.
This tool lets you scan a sheet and view the raw data from the top and bottom read heads in the scanner. This diagnostic utility does not store any of the data scanned from the sheet. It is only used for viewing the data and does not use a ScanTools application or data file.
When you first open this dialog box, no data is available. To view data, you must perform the steps listed below.
While in the Sheet Image Diagnostic dialog box:
If the Diagnostic Scan Settings dialog box is not open and you want to change the Light Source or Line Read Spacing, you must exit the Sheet Image Diagnostic, re-enter it, and click the Scan button again.
See Sheet Image Diagnostic dialog box for information about Cutoff, Close button, Scan button, Print button, Find button, and Fonts button.
See Data Displayed after Scanning Sheet for information about Sheet image taken on, Current Scanner, Display cutoff, Start Status, Top Side Image, Bottom Side Image, Bar Code Buffer, and End Status.
Use the ScanTools Sheet Image Diagnostic and your scanner to verify that printing is either readable or not readable by your scanner, as required.
The illustration below shows a form on the left and the display from the Sheet Image Diagnostic for that form on the right. Note the results for form ID marks, timing marks, scanner readable printing, and printing that is not scanner readable.
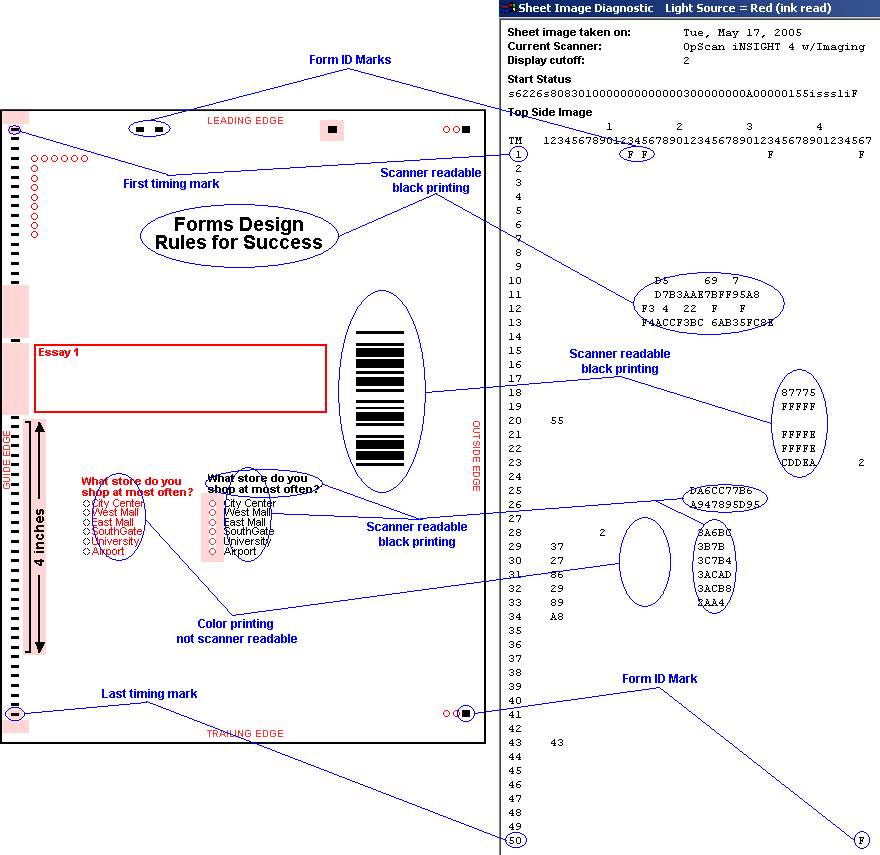
|
See Help on Help for additional information on using this help file. See Scantron Technical Support for additional information on technical support and training options. See the ScanTools Suite System Requirements for further details on hardware and software requirements. ScanTools is a suite of products; the specific information you want may appear in the help for a different module. If you don't find what you're looking for here, try one of the following:
|
Scantron Corporation
Customer Service (forms, products, and services): 1-800-SCANTRON (722-6876) Technical Support: 1-800-445-3141 |
|
|
Copyright © 1998-2012 Scantron Corporation. All rights reserved. Use permitted only under license. www.scantron.com. No part of the Help or user guides may be reproduced in any form, or by any means, without express permission from Scantron Corporation. LINKS TO THIRD PARTY SITES This help system may contain links to third party websites ("Linked Sites"). The Linked Sites are not under the control of Scantron and Scantron is not responsible for the content of any Linked Site, including without limitation any link contained in a Linked Site or any changes or modifications to a Linked Site. Scantron is not responsible for web casting or any other form of transmission received from any Linked Site. Scantron provides Users with the ability to link the Assessment System to the Linked Sites as a convenience to you, and the inclusion of any link does not imply endorsement by Scantron of the Linked Site or any association with its operators. |
||